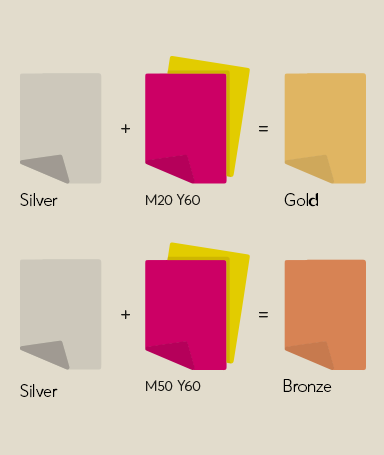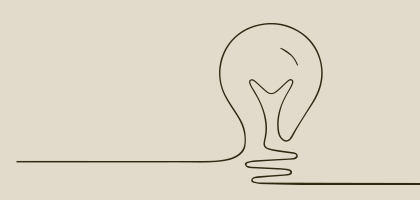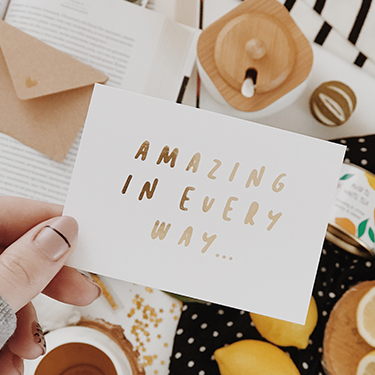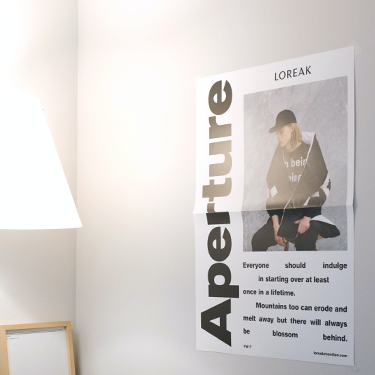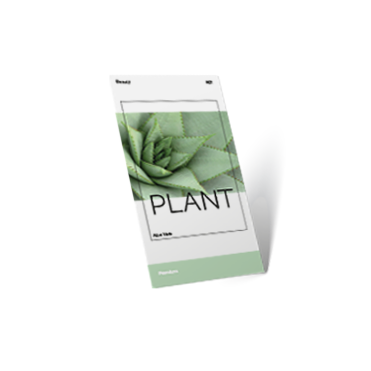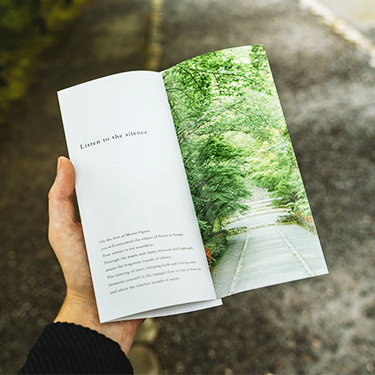
Selezione di prodotti con colore argento
Esclusiva: Modelli di stampa gratuiti
Abbiamo raccolto alcune idee di design e prodotti proposte dai nostri media designer per fornirti qualche spunto ed esempio pratico da utilizzare a seconda delle tue esigenze. Scarica i modelli gratuiti in formato InDesign (file .zip) e crea i tuoi effetti argentati personalizzati.
Domande frequenti
Come si crea il colore argento nei dati per la stampa? A che cosa devo prestare attenzione?
Nei dati per la stampa devono essere presenti alcune informazioni supplementari relative al colore speciale. Nello specifico, si tratta di un campione di colore da aggiungere ex novo. Il campione di colore deve essere impostato come segue:
- Denominazione: “silver”
- Tipo di colore: tinta piatta
- Valore di colore: 100 % ciano
Come fa ONLINEPRINTERS a sapere su quali elementi del mio prodotto stampato va applicata la finitura?
Quando si crea il colore argento su Adobe InDesign o Adobe Photoshop, bisogna aggiungere un nuovo campione di colore con determinati requisiti specifici. Questo campione di colore permetterà ai nostri esperti di capire, in fase di produzione, dove applicare il colore argento e dove eventualmente no. La procedura di creazione del colore argento viene illustrata nelle nostre istruzioni dettagliate del programma InDesign nonché.
È possibile stampare una sfumatura di colore?
Se desideri realizzare una sfumatura di colore, ti consigliamo di crearla con i colori CMYK. Non è possibile creare una sfumatura di colore argento, poiché questa tinta richiede sempre un’opacità del 100 %.
Vorrei realizzare degli effetti argentati, quali sono gli aspetti da tenere presente?
Se vuoi ottenere l’effetto “argento puro” sulla tua stampa, assicurati che la superficie sotto il colore speciale (argento) sia bianca. In alternativa, per i motivi che riempiono tutta la superficie, puoi impostare il colore speciale su “Copertura” in maniera tale che su questi punti venga applicato solo il colore argento.
Come posso realizzare un effetto bronzo e oro con il colore argento?
Le tonalità oro e bronzo iridescenti possono essere realizzate anche con il colore argento. È possibile ottenere una tonalità dorata brillante con il valore di colore C0 M20 Y60 K0, mentre la tonalità bronzea metallizzata può essere ottenuta con il valore di colore C0 M50 Y60 K0. In combinazione con il colore argento, le tonalità CMYK assumono un grado di lucentezza più elevato. Nota bene: il colore argento viene sempre stampato per primo sotto il motivo.
Qual è il metodo migliore per mettere maggiormente in risalto l’effetto metallizzato?
Il prodotto stampato può essere personalizzato con una finitura parziale o a superficie piena. Con la finitura parziale vengono messi in risalto determinati elementi. I motivi rifiniti con il colore argento su tutta la superficie spiccano in maniera molto evidente. Per ottenere il migliore risultato possibile, consigliamo in questi casi di lavorare con tonalità chiare. Maggiore è l’applicazione del colore, minore sarà l’effetto metallizzato.
Ci sono dei modelli che posso utilizzare?
Per la maggior parte dei nostri prodotti si possono scaricare gratuitamente dei modelli di stampa dalla relativa pagina specifica. Tali modelli sono disponibili nei seguenti formati: PDF e Adobe InDesign. In questa pagina puoi inoltre trovare design gratuiti da personalizzare in base alle tue esigenze.
Principi fondamentali per la creazione dei dati per la stampa
Per la creazione dei dati per la stampa tenere presente quanto segue:
- Tutti gli elementi da rifinire devono essere impostati su “Sovrastampa”.
- Il colore argento può essere esteso fino al bordo.
- Non creare trasparenze nel colore argento, poiché non verranno prese in considerazione durante il processo di stampa.
- Affinché il colore argento possa essere stampato, è necessario creare un nuovo campione di colore nei dati per la stampa. Durante questa operazione, rispettare le seguenti indicazioni:
- Denominazione: “silver”
- Tipo di colore: tinta piatta
- Valore di colore: 100 % ciano
L’utilizzo del colore argento con finitura sia parziale che a superficie piena richiede un PDF stampabile con determinati requisiti specifici. Il file deve contenere in particolar modo informazioni cromatiche aggiuntive relative alla posizione della finitura. La procedura per la corretta creazione dei dati per la stampa viene illustrata nelle nostre istruzioni passo per passo.
Come si crea il colore argento?
Istruzioni passo per passo con Adobe InDesign
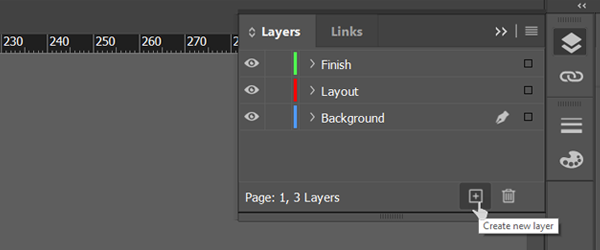
1. Creare e nominare i livelli
Accedere alla finestra Livelli e nominare il livello presente con “Sfondo” facendo doppio clic. Creare altri due livelli cliccando sul simbolo “Crea nuovo livello” e rinominarli rispettivamente “Layout” e “Finitura”.
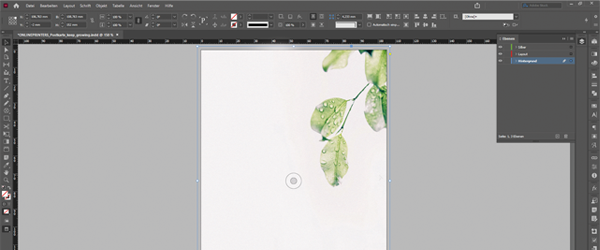
2. Creare lo sfondo
Per lo sfondo utilizziamo un’immagine che andremo a collocare al centro dell’area di lavoro. In alternativa, tramite lo strumento cornice rettangolare, è possibile trascinare una cornice fino a ottenere la dimensione desiderata e selezionare il colore dello sfondo dalla finestra “Campioni”.
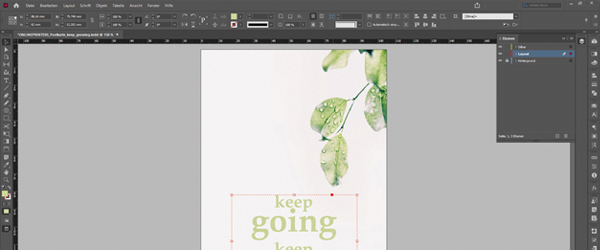
3. Inserire logo e testo
Il passo successivo prevede l’inserimento sia della grafica che del testo. Gli elementi presenti in questo esempio sono stati precedentemente realizzati con Adobe Illustrator. È comunque possibile importare testi o loghi in InDesign anche da un qualsiasi altro programma. A tale scopo, selezionare tutti gli elementi e incollarli sul livello “Layout”.
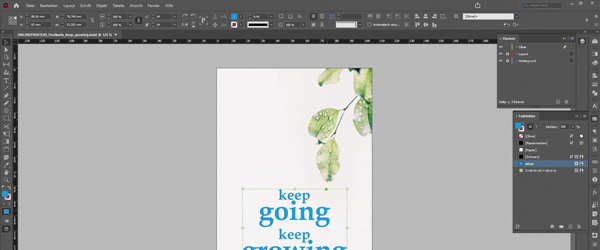
4. Scegliere gli elementi
Dopo aver posizionato logo e testo in base alle proprie preferenze, passiamo ora alla creazione della finitura. Copiare tutti gli elementi che dovranno essere rifiniti dal livello “Layout” e incollarli nel livello “Finitura” cliccando su “Modifica > Incolla nella stessa posizione”.
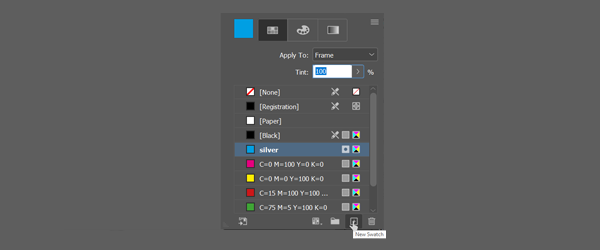
5. Creare un colore speciale
A questo punto, aprire nuovamente il pannello “Campioni” e creare un nuovo colore cliccando sul pulsante “Nuovo campione”. Facendo doppio clic su questo colore, si aprirà la finestra di dialogo Opzioni campione. Qui andrà inserita la denominazione richiesta da ONLINEPRINTERS.
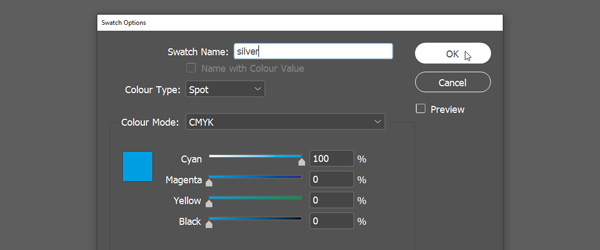
6. Nominare il campione di colore
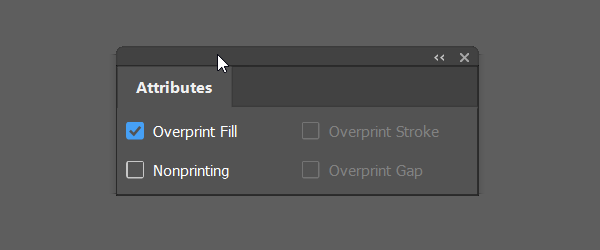
7. Impostare la sovrastampa
Impostare tutti gli elementi da rifinire su “Sovrastampa”. Aprire quindi il pannello “Attributi” (Finestra > Output > Attributi), selezionare tutti gli elementi e mettere la spunta su “Sovrastampa riempimento”.
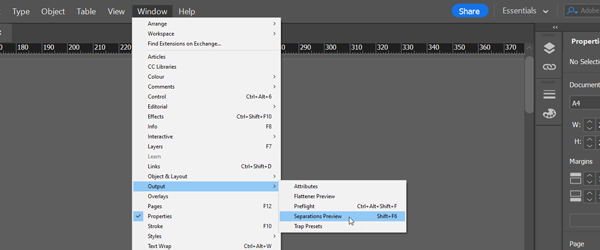
8. Verificare i dati per la stampa con l’Anteprima selezioni colore
L’Anteprima selezioni colore permette di controllare che le impostazioni effettuate siano corrette. Mostrare l’opzione cliccando su “Finestra > Output > Anteprima selezioni colore”. Nel pannello visualizzato questa funzione risulta normalmente disattivata.
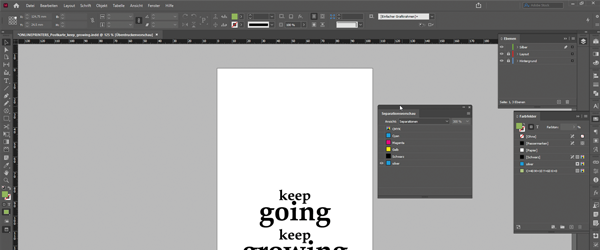
9. Visualizzare l’Anteprima selezioni colore
Cliccando sul menù a discesa, nella scheda “Selezioni” è possibile selezionare i singoli canali di colore. Qui ora è visibile anche il canale di colore con la finitura “silver” desiderata. La procedura di creazione è stata eseguita correttamente se, nel momento in cui si seleziona il canale di colore “silver”, tutti gli elementi da rifinire vengono visualizzati in nero.
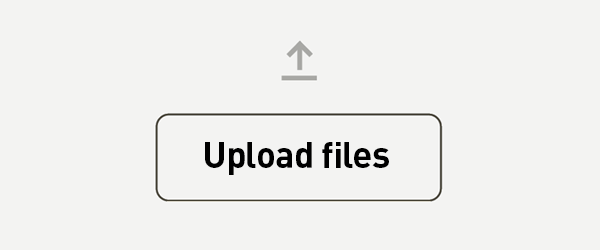
10. Operazione quasi completata
Salvare a questo punto il progetto in formato PDF stampabile, ordinare il prodotto stampato su ONLINEPRINTERS e caricare i dati per la stampa.